One day, my Windows 10 start button doesn’t work any more. After many time googling, and so many method apply, i got it work again. This is how to fix Windows 10 Start Menu not working.
Because we need to re-install modern-apps, so please backup all your current apps. Desktop software and apps won’t be affected though.
How to fix Start Menu not working
Step 1: Open Windows PowerShell as Administrator
Right click Start button
Choose Command prompt (Admin)
Type in Powershell in the black window and hit Enter
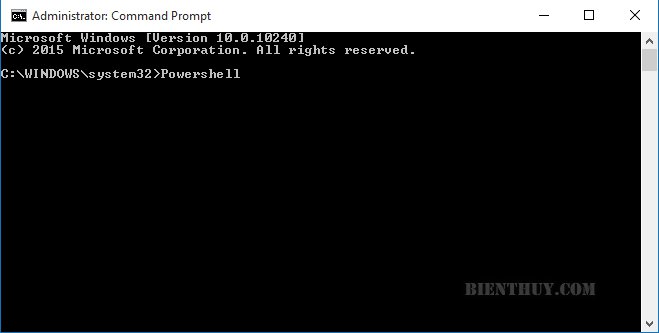
Step 2: Paste the following command in the Administrator: Windows PowerShell window and press Enter key:
Get-AppXPackage -AllUsers | Foreach {Add-AppxPackage -DisableDevelopmentMode -Register "$($_.InstallLocation)\AppXManifest.xml"}PowerShell will execute and complete the command in few minutes, even it can take 10-20 minutes. If there are some errors (red line) as images below, just ignore it, no worry.
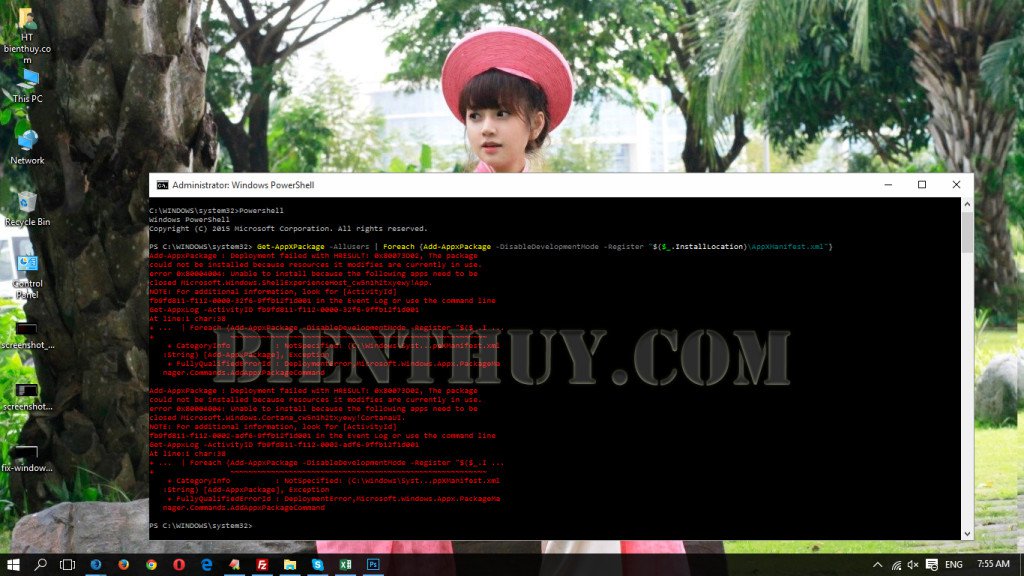
Bien Thuy sure that your Start button menu will work again. If it does not work, the best way you can do is create a new user account and move all personal data to that new account and delete the old one. Make sure you backup data in some location like Desktop, Documents, Pictures, Videos, other libraries, programs data, …
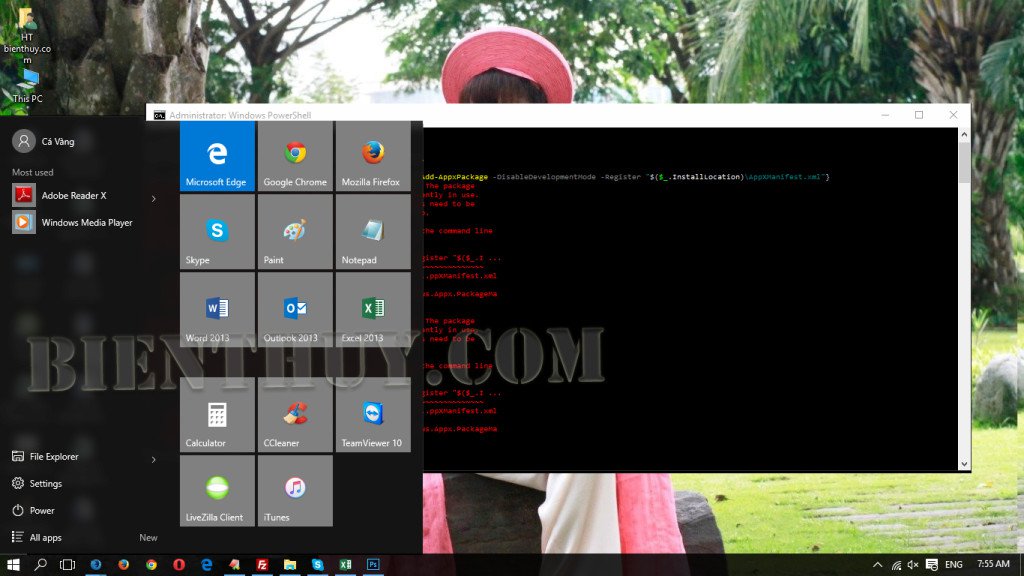
These step by step how to fix Start Menu not working in Windows 10. It can be applied for windows 7, Windows 8. These guides can also resolve other error like: Start button stopped working, won’t open, not reacting. Taskbar frozen.
Incase you want to move the taskbar back to its original position, you will need to use the Taskbar and Start Menu Properties menu.
1. Right-click any empty spot on the taskbar and select “Properties.”
2. Select “Bottom” in the drop-down menu next to “Taskbar location on screen.”
3. Click “Apply” to move the taskbar back to the bottom of the screen.
