Đôi lúc, bạn tự băn khoăn là không biết mình mua máy tính trên giấy tờ nó ghi thông số thế, còn thực tế máy thì thế nào nhỉ? Nhất là với những ai không rõ về cấu hình máy tính, các kiểm tra. Xin giới thiệu đến bạn phần mềm miễn phí, giúp bạn kiểm tra thông tin của máy tính như CPU, Mainboard, RAM, Video Card (Card màn hình), …
Đây là phần mềm miễn phí, có bản cài đặt, và có bản không cần cài đặt. Mình giới thiệu ở đây là bản chạy luôn, không cần cài đặt (đều là trực tiếp lấy từ nhà cung sản xuất cả). Link down ở cuối bài viết này, trong đó có 2 files: cpuz-x32 là dành cho bản Win 32 Bit, tương tự cpuz_x64 là bản cho Win 64 bít.
Tùy theo WIn của bạn là win gì thì bạn chạy bản đó. Mách nhỏ bạn một chút là thường, với máy tính có bộ nhớ RAM lớn hơn 4GB thì hay chạy bản 64 bít để tận dụng bộ nhớ, vì Win 32 bít thường không nhận RAM lớn hơn 3Gb.
Như các bạn nhìn thấy khi mở ra, tab đầu tiên là CPU sẽ cho ta thấy thông số về CPU (bộ vi xử lý) của máy tính. Demo trong hình là máy của mình, đang chạy Chip Intel Core I3 2120. Lại mách nhỏ bạn một chút nữa là có các thế hệ khác nhau nên cùng một đời nhưng số version phía sau lại quyết định tốc độ của Chip. Ví dụ Core I3 2120 sẽ khác Core I3 2130, …. tương tự thế, vì bài này mình chỉ hướng dẫn cách kiểm tra nên sẽ không nói chuyên sâu.
Mục Name sẽ cho ta biết tên chip: Ví dụ của mình là Intel Core I3 2120
Name code: Của mình là Core I3 2120 nên nó thuộc thế hệ Sandy Bridge. Muốn tìm hiểu thêm về Intel Codename thì mời bạn tham khảo Wiki tại địa chỉ này: https://en.wikipedia.org/wiki/List_of_Intel_codenames
Package: Cho bạn biết Socket của chip. Số lượng chân cắm, các bố trí chân cắm khác nhau trên các Sockets khác nhau, nó quyết định xem Chip đó có thể chạy trên Mainboard nào.
Specification cho bạn tên đầy đủ nhất của Chip đó: Intel Core I3 2120 CPU @ 3.3Ghz (3.3Ghz là tốc độ xung nhịp của chip)
Nếu bạn là kỹ thuật thì bạn sẽ xem nhiều thứ nữa từ bảng này, nhưng với người mới bắt đầu, mình nghĩ số đó cũng đủ để bạn kiểm tra được chip của bạn là chip gì rồi. Đúng không?

Tiếp theo sang mục Mainboard:

Manufactuner: Cho ta hãng sản xuất mainboard đó.
Model: Mã của Main: Cái này quan trọng khi ta muốn tìm Driver mà không có bộ cài thì cứ lên mạng search cái tên hãng + mã đó. Hoặc vào trang chủ của hãng rồi tìm download driver cho mã đó.
Các mục khác mình xin phép không giới thiệu, vì như mình nói, đây chỉ là để kiểm tra thông tin máy tính. Các mục chuyên sâu xin phép sẽ bỏ qua.
Thẻ Graphics cho ta thông tin về card màn hình, card on hay card rời, dung lượng card, thông tin bộ nhớ card (ví dụ nhìn vào hình dưới thì mình biết card màn hình của mình là card rời Asus HD 7750, dung lượng 1GB):
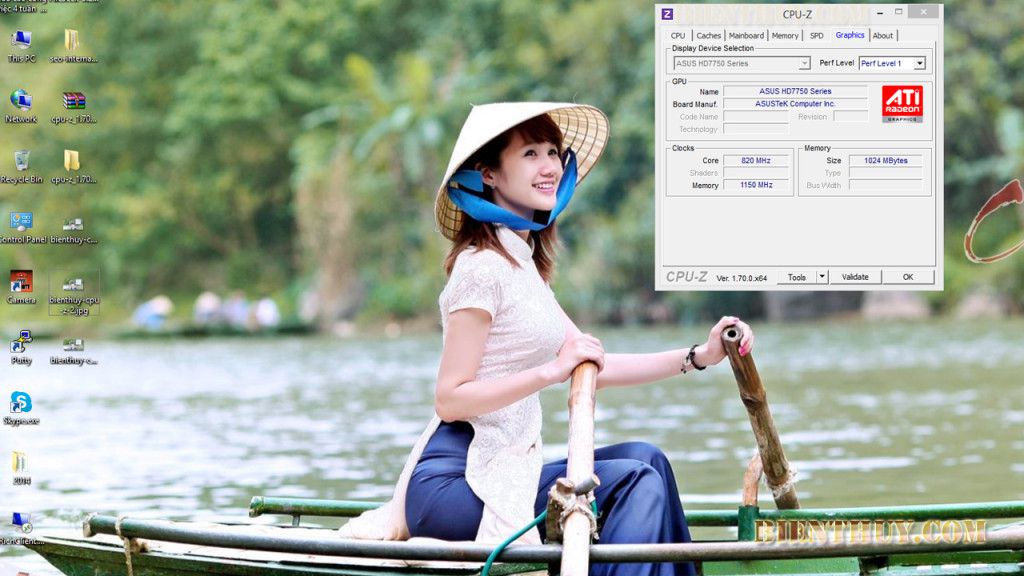
Memory cho ta thông tin về bộ nhớ trong RAM:

Link Download CPU-z latest version (32 & 64 Bit): https://yyen.info/5TUc2UKtrh
