Kể từ Windows 8 trở lên, khi bạn cố gắng boot vào Safe Mode bằng cách nhấn F8 hoặc SHIFT+F8 thì Windows vẫn boot thẳng vào Windows bình thường chứ không phải Safe Mode. Chẳng lẽ Microsoft đã bỏ chế độ Safe Mode? Không, Safe Mode vẫn còn đó, chỉ là cách truy cập Safe Mode thì có khác đi thôi. Bài này Biên Thùy sẽ hướng dẫn bạn cách vào chế độ Safe Mode trên Windows 8, Windows 8.1, Windows 10. Vì 3 hệ điều hành này gần giống nhau về cách thức, nên để tiết kiệm thời gian, BienThuy chỉ hướng dẫn trên hệ điều hành Windows 10, các hệ điều hành Windows 8, Windows 8.1 các bạn làm hoàn toàn tương tự nhé.
How to boot to Safe Mode In Windows 10?
Safe Mode trên Windows 10 hoàn toàn tương tự như trên Windows 8 hay Windows 8.1.
Ở chế độ Safe Mode, Windows 10 chỉ chạy những dịch vụ và trình điều khiển (Drivers) tối thiểu nhất có thể để máy có thể hoạt động. Chúng ta có vài cách để boot vào chế độ Safe Mode trong Windows 10. Ở bài viết này, Biên Thùy hướng dẫn các bạn 2 cách cơ bản nhất.
1. Sử dụng System Configuration (msconfig.exe) để vào Safe Mode trong Windows 10.
Cách dễ dàng nhất để vào Safe Mode trong Windows 10 là dùng chức năng System Configuration có sẵn của Windows. Chúng ta thường biết đến với nó với cái lệnh msconfig trong hộp thoại RUN (msconfig.exe).
Để mở System Configuration trong Windows 10, các bạn dùng hộp thoại RUN để mở cho nhanh. Để mở hộp thoại RUN, các bạn nhấn tổ hợp phím Windows + R trên bàn phím, hoặc click chuột phải vào biểu tượng Windows trên góc trái dưới cùng của màn hình, rồi chọn Run. Hộp thoại Run mở ra, các bạn nhấn vào msconfig, sau đó nhấn Enter.
Hộp thoại System Configuration Tool hiện ra, bạn chọn sang thẻ Boot sau đó tick vào Safe boot, nhấn OK.
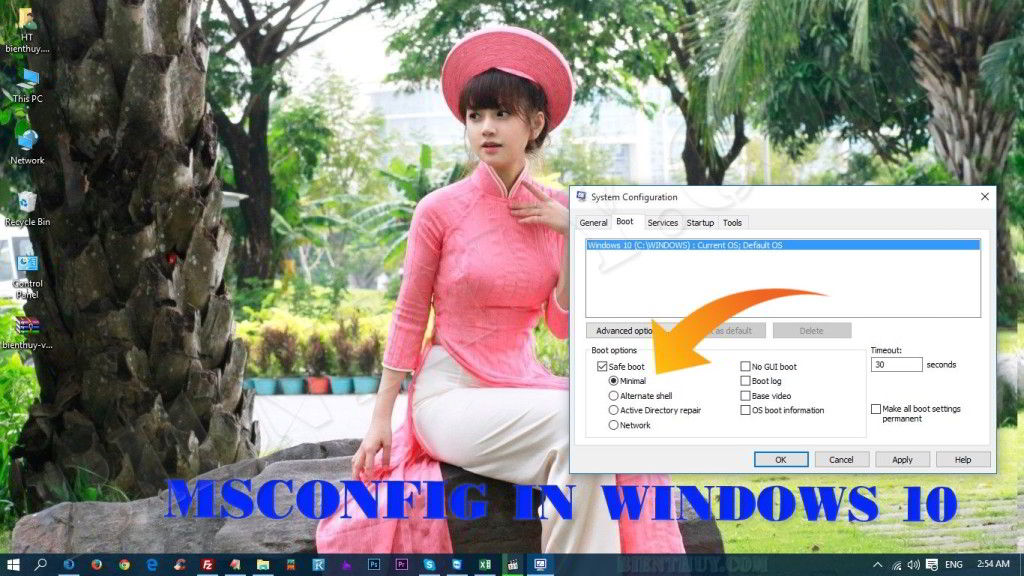
Một hộp thoại hỏi bạn có muốn khởi động lại hay không thì hãy nhấn Restart để khởi động vào chế độ Safe Mode nhé. Nếu bạn còn đang làm dở việc thì tạm thời chọn Exit without restart, sau đó làm nốt việc còn dang dở rồi khởi động lại.
Một cách khác để vào System Configuration là dùng trợ lý ảo Cortana. Mở Cortana ra, trong ô search nhập vào System Configuration. Sau đó nhấn vào biểu tượng của chương trình System Configuration.
2. Dùng phím Shift + Restart:
Một cách khác để vào Safe Mode trong Windows 10 là dùng phím Shift + Restart. Cách này bạn còn thể dùng để vào System Restore trong Windows 10. Bạn click vào biểu tượng Windows ![]() dưới góc trái màn hình, sau đó 1 tay bạn nhấn và GIỮ phím SHIFT trên bàn phím của bạn, tay kia di chuột và chọn Power, sau đó chọn Restart. Windows sẽ tiến hành khởi động lại, trước khi khởi động lại, nó sẽ hỏi ta vài vấn đề.
dưới góc trái màn hình, sau đó 1 tay bạn nhấn và GIỮ phím SHIFT trên bàn phím của bạn, tay kia di chuột và chọn Power, sau đó chọn Restart. Windows sẽ tiến hành khởi động lại, trước khi khởi động lại, nó sẽ hỏi ta vài vấn đề.
Để vào Safe Mode trong Windows 10, bạn nhấn chọn Choose Troubleshoot.
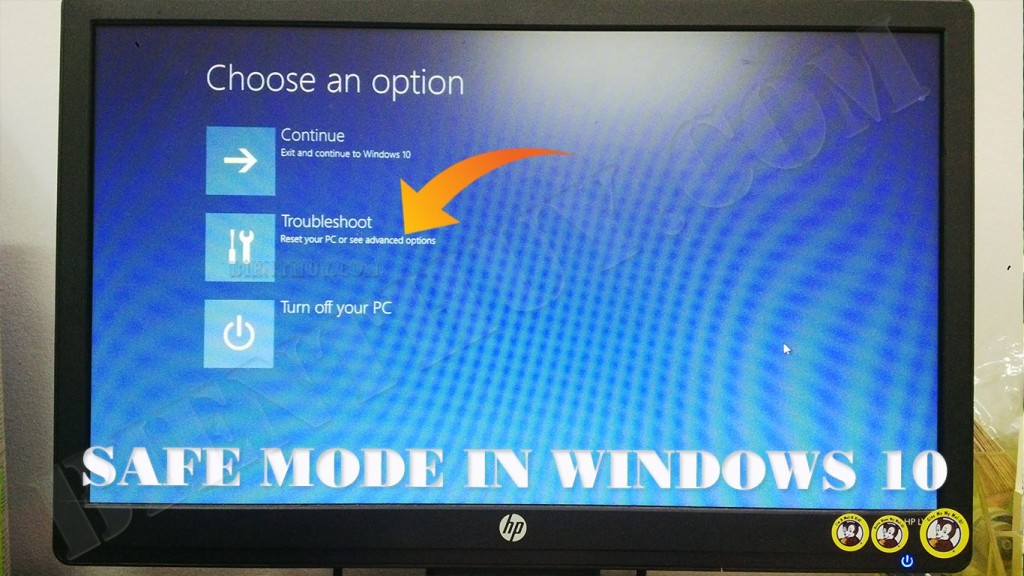
Ở màn hình Troubleshoot bạn chọn Advanced Options.
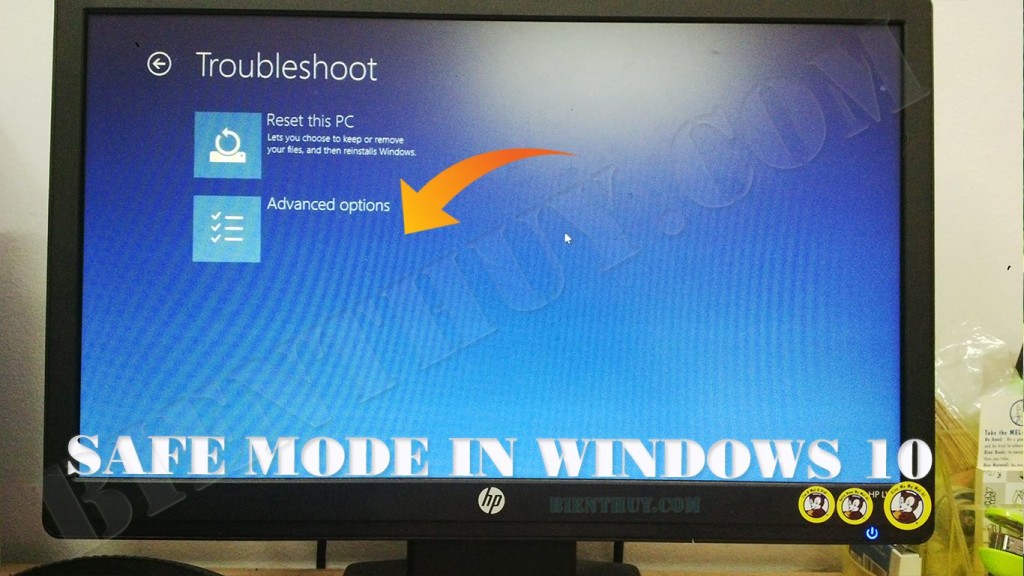
Ở màn hình Advanced Options bạn chọn Startup Settings.
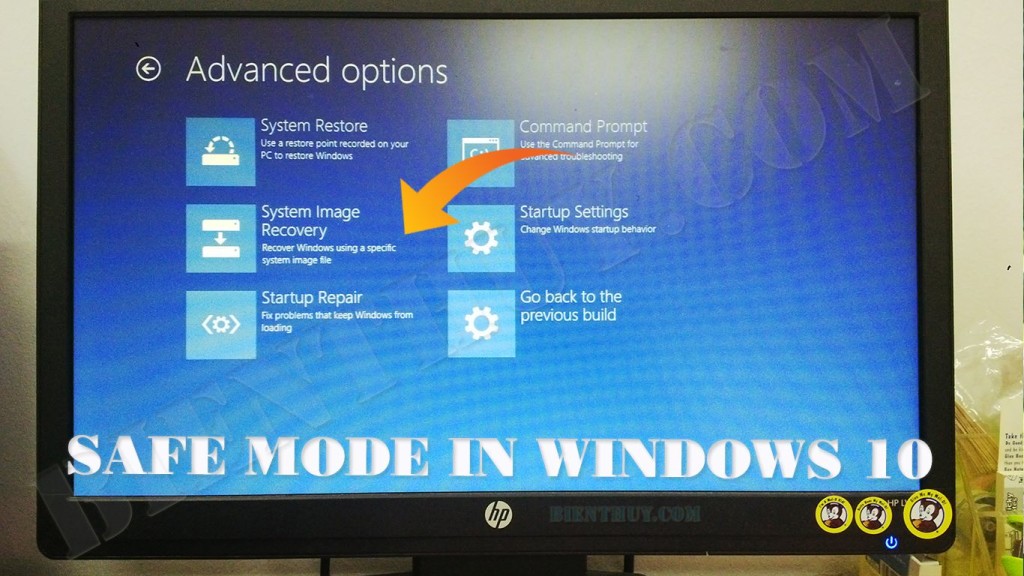
Đến đây, Windows 10 sẽ cảnh báo bạn rằng bạn có thể khởi động lại máy của bạn để thay đổi lựa chọn nâng cao, bao gồm cả việc có thể đăng nhập vào chế độ Safe Mode. Bạn nhấn Restart.

Sau khi Windows 10 khởi động lại, sẽ có rất nhiều lựa chọn để bạn chọn như:
Safe Mode in Windows 10 Options:
1, Enable Debugging
2, Enable Boot Logging
3, Enable Low-resolution Video
4, Enable Safe Mode
5, Enable Safe Mode with Network
6, Enable Safe Mode with Command Prompt
7, Disable Driver Signature Enforcement
8, Disable Early Launch Anti-malware Protection
9, Disable Automatic Restart After Failer
Để vào chế độ Safe Mode trong Windows 10, bạn hãy nhấn phím F4 trên bàn phím của bạn. Nếu bạn muốn vào chế độ Safe Mode với cả lựa chọn có thể vào mạng LAN hay internet được thì bạn hãy nhấn phím F5. Nếu muốn vào Safe Mode với cả chức năng Command Prompt thì nhấn F6.
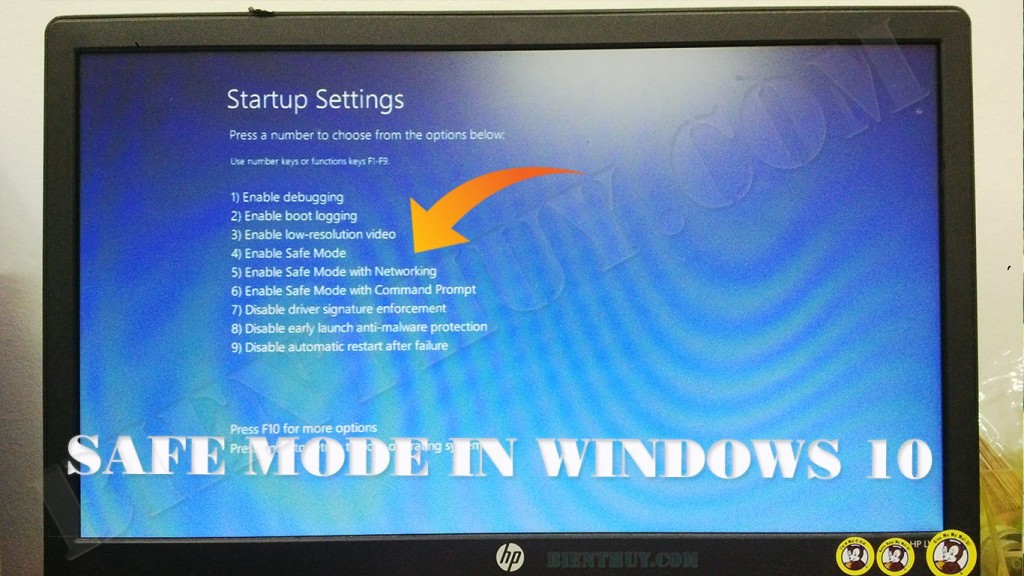
Ngoài ra, còn nhiều cách khác nữa như dùng đĩa cứu hộ hoặc dùng chính đĩa cài Windows để vào Safe Mode, các bạn hãy tìm hiểu thêm nhé :).
Windows 10 là hệ điều hành chạy khá nhanh với chế độ Fast Boot. Truy cập vào Safe Mode có thể nó không hoạt động như những hệ điều hành cũ hơn ngày xưa (Windows 7 hay cũ hơn). Phương pháp Boot vào Safe Mode này cũng có thể dùng để Boot vào Safe Mode trên Windows 8 hoặc Safe Mode trên Windows 8.1. Có thắc mắc hay lỗi gì các bạn comment bên dưới nhé, Biên Thùy sẽ giúp bạn ngay khi có thể.
