Cài đặt font chữ và màu chữ mặc định cho outlook để mỗi lần gửi thư đi, hoặc trả lời thư, chuyển tiếp thư thì mình không cần phải định dạng lại tất cả cho đẹp nữa. Vì việc đó đã được làm mặc định rồi. Mình thấy cái này nó cũng giống như bạn trang trí thư tay ấy mà, chữ đẹp, dễ đọc thì sẽ giúp người đọc có thiện cảm hơn. Nằm trong loạt bài hướng dẫn sử dụng outlook, các bạn nhớ theo dõi để tìm hiểu nhiều bài viết về cách sử dụng outlook nhé.
Đại đa số những cái cơ bản thế này thì các bạn gần như là không để ý đến đâu. Nhưng nếu muốn xin việc dễ, làm trong môi trường chuyên nghiệp thì nên chú ý đến những cái nhỏ nhất. Và mình thấy nhiều công ty họ cũng chú trọng và ra quy định để yêu cầu nhân viên phải theo một mẫu chung, mô típ chung.
Bài này, Biên Thùy sẽ hướng dẫn các bạn cách Thay đổi phông chữ mặc định, màu, kiểu và kích cỡ cho email trên các phiên bản Microsoft Outlook. Từ Outlook 2010, Outlook 2013, Outlook 2016, 2019 đến Office 365.
Hướng dẫn sử dụng outlook: Cài đặt font chữ
Đầu tiên, mở Outlook ra, chọn vào File
Hình 1: Cách cài đặt font chữ, màu chữ mặc định trong outlook
Sau đó vào mục Options.
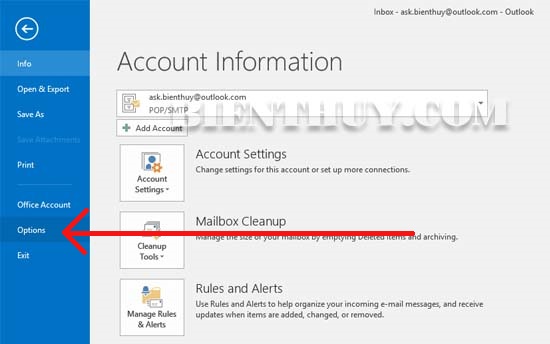
Tiếp đó hộp thoại Outlook Options hiện ra, ở cột bên trái bạn chọn vào mục Mail (ngay bên dưới mục General).
Tiếp đó, ở ô bên phải, bạn chọn vào mục Stationery and Fonts.
Một hộp thoại Signatures and Stationery hiện ra, bạn sẽ thấy có 3 lựa chọn tùy chỉnh Fonts cho 3 loại:
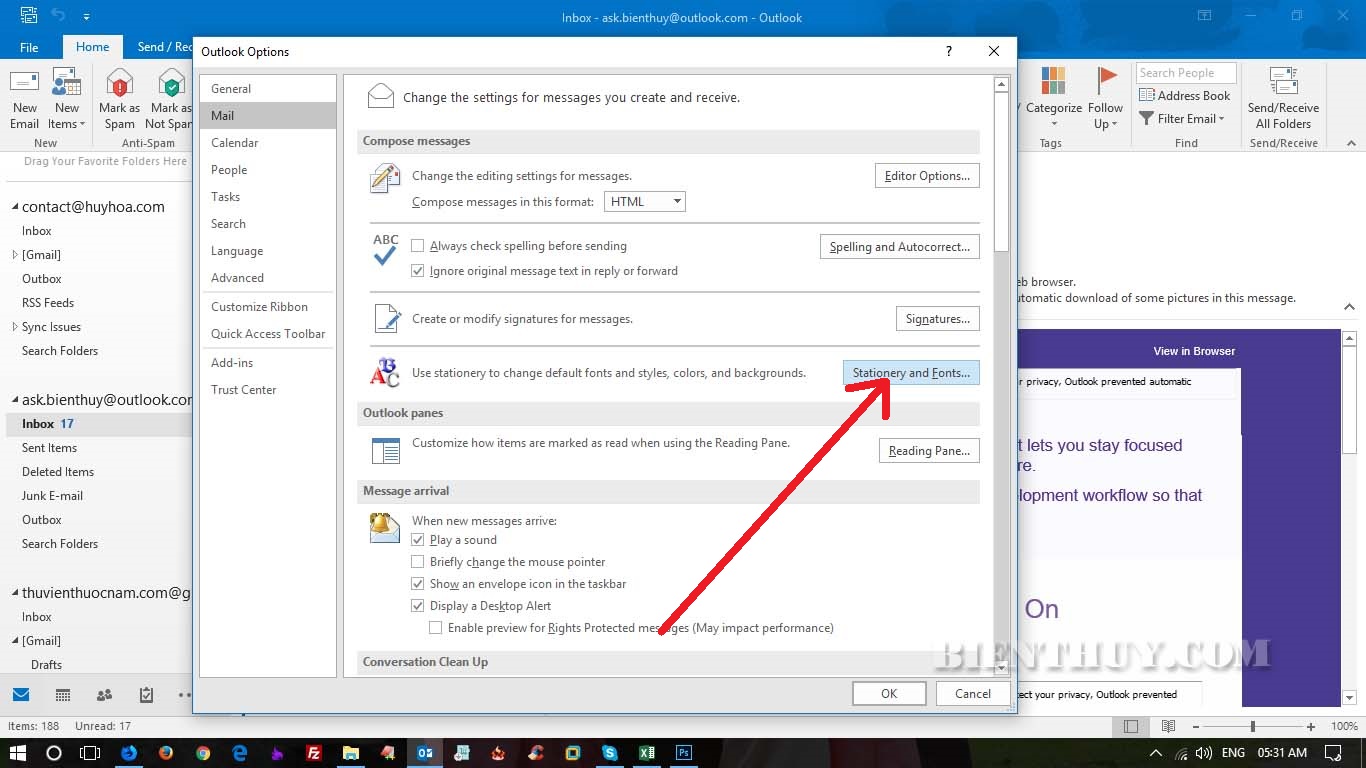
Click chọn các mục cấu hình khi gửi thư mới, reply hay foward email.
New mail message là khi gửi thư mới.
Replying or Fowarding messages là khi trả lời hoặc là chuyển tiếp thư cho người khác
Composing or Reading plain text messages; là khi bạn đọc thư hoặc viết thư trong chế độ không dùng HTML (chế độ chỉ có chữ – plain text)

Hướng dẫn sử dụng outlook
Biên Thùy chỉ hướng dẫn một mục New mail messages. Các mục khác các bạn làm tương tự nhé.
Click và chữ Font tương ứng như mũi tên màu đỏ trong hình 4.
Điều chỉnh font chữ cho New mail messages trong hộp thoại Font
Mục Font (mũi tên màu đỏ trên hình 5). Bạn hãy chọn font chữ, bình thường nên chọn font Arial. Nếu các bạn muốn có một số font chữ đẹp thì có thể đọc và download các font chữ viết tay đẹp để trang trí cho email của mình.
Mục Font style (mũi tên xanh da trời trên hình 5). Chọn kiểu chữ – Regular là bình thường, Italic là in nghiêng, Bold là in đậm. Bold Italic là vừa in đậm vừa in nghiêng.
Mục Font size (mũi tên xanh da nước biển trên hình 5). Chọn cỡ chữ, nên chọn cỡ chữ 10 hoặc 11.
Mục Effects (mũi tên màu tím trên hình 5). Chọn các hiệu ứng, mục này mình khuyến cáo nên bỏ hết các dấu tích đi.
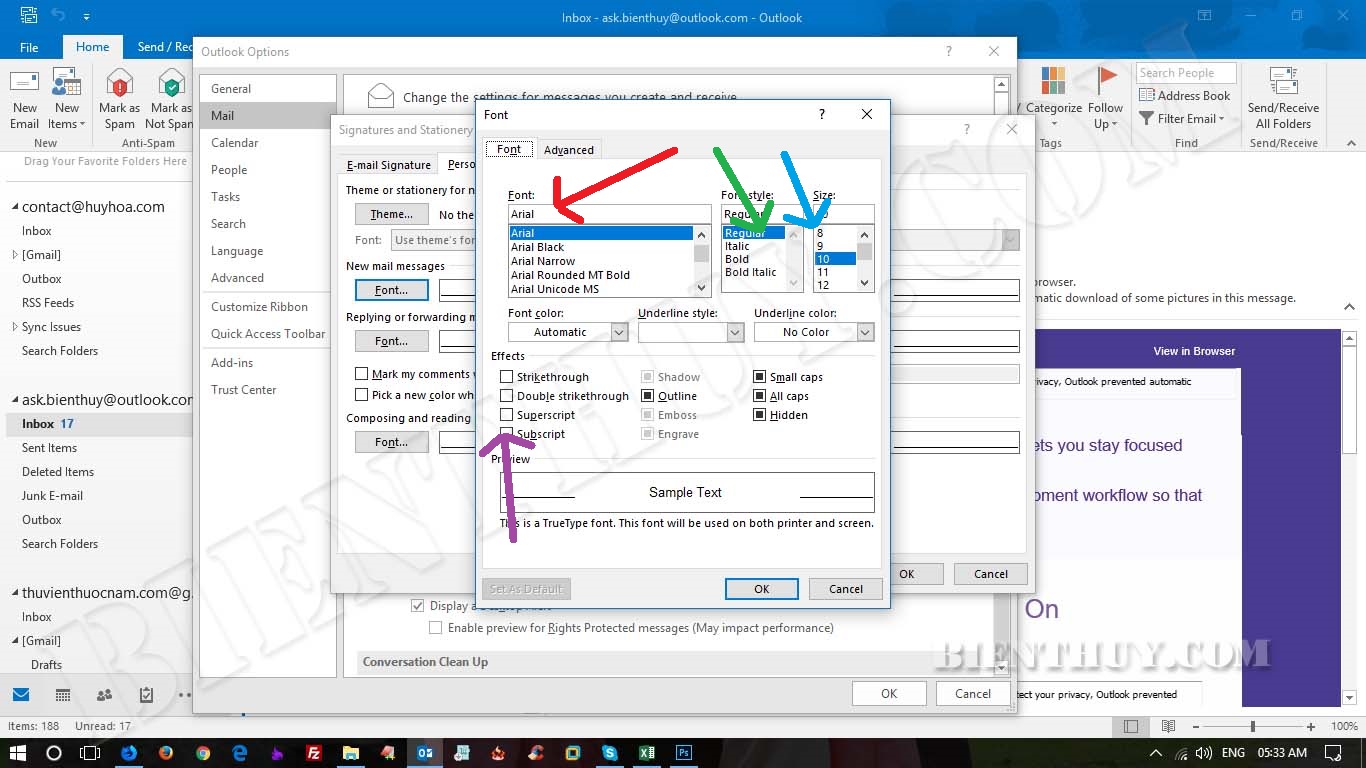
Sau khi làm xong các bước trên, các bạn nhấn OK để quay lại.
Làm tương tự cho Replying or Fowarding messages và Composing and reading plain text messages
Làm tiếp cho Replying or Fowarding messages và Composing and reading plain text messages
Sau đó nhấn OK cho đến khi nào hết các hộp thoại đang mở.
Các bạn có thể thấy cách cài đặt font chữ mặc định cho outlook này có các bước giống hệt với cách tạo chữ ký trong outlook.
Vì nó giống nhau về đề mục, ta chỉ thay đổi các tab khi vào trong phần cài đặt thôi.
Chỉnh khoảng cách dòng trong mail Outlook
Để chỉnh khoảng cách dòng hoặc giãn dòng trong Microsoft Outlook, bạn vẫn nhìn trong hộp thoại như hình 5. Các bạn chuyển sang tab Advance của hình 5. Bạn sẽ nhìn thấy các mục như hình 6 bên dưới. Điều chỉnh dãn cách dòng nằm trong ô khoanh màu đỏ, các bạn chọn từng mục và điều chỉnh tương ứng với các lựa chọn trong mục đó để tăng hoặc giảm hoặc bình thường.



Bài viết hữu ích quá