Bài viết này, Biên Thùy hướng dẫn các bạn cách tạo chữ ký trong Outlook các phiên bản, từ 2010, 2013, 2016 đến 2019. Chữ ký sẽ được tự động chèn vào dưới nội dung email của bạn, khi bạn viết email mới, trả lời email. Cái này khá là tiện lợi cho các bạn nhân viên văn phòng. Các bạn có thể tự mình làm những thứ mà không cần phải nhờ tới IT giúp đỡ.
Bài này thuộc series các bài viết hướng dẫn tin học văn phòng cho các bạn nhân viên văn phòng.
Bước 1: Mở Outlook Options
Đầu tiên, các bạn mở Menu File, nhấn vào Options (khoanh tròn đỏ như hình 1 bên dưới).

Bước 2: Click vào Signature để tạo chữ ký trong outlook
Tiếp theo, các bạn nhìn cột menu bên trái, sẽ thấy mục Mail (khoanh tròn xanh trong hình 2), nhấn vào đó, rồi nhìn sang bên phải, nhấn vào mục Signatures (khoanh tròn đỏ trong hình 2)
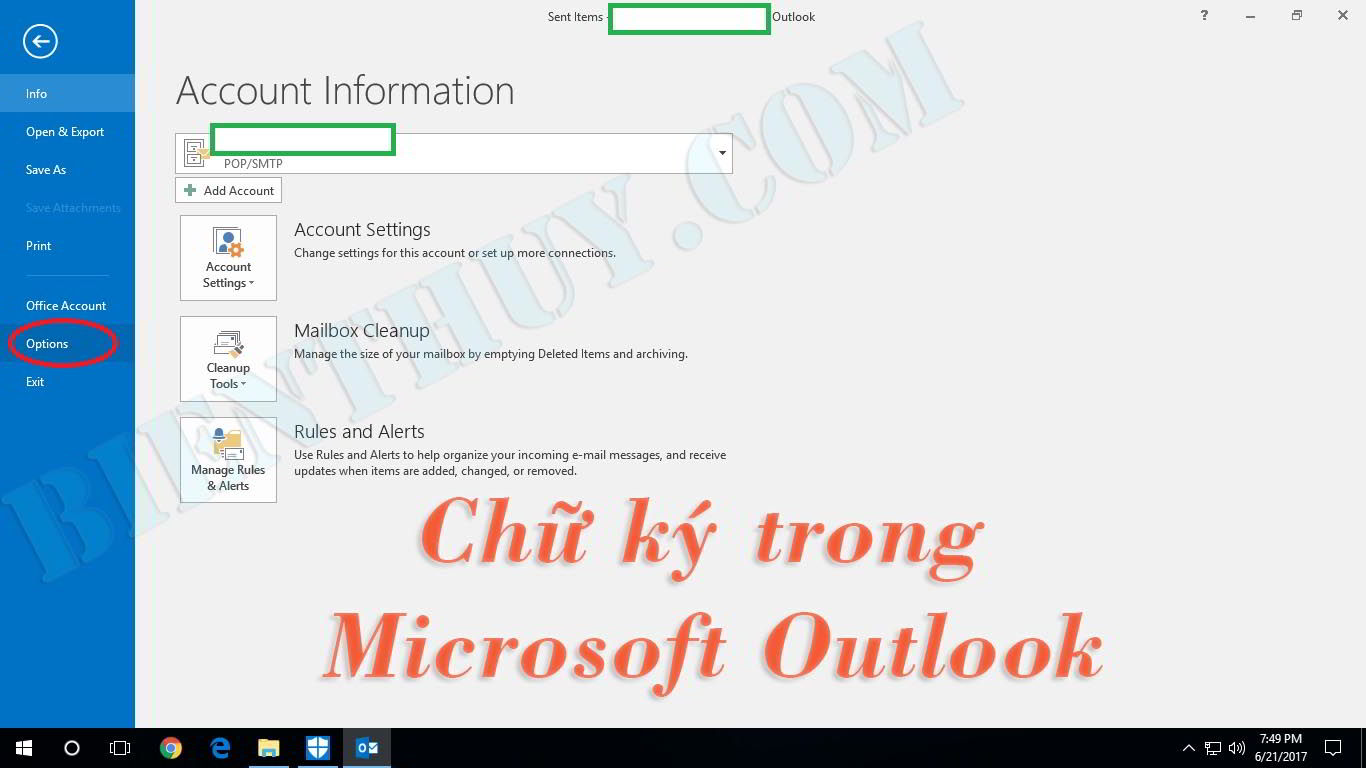
Bước 3: Tạo chữ ký trong Outlook
Một bảng Signatures and Stationery hiện ra, bạn nhấn vào nút New (khoanh tròn màu xanh trên hình 3).
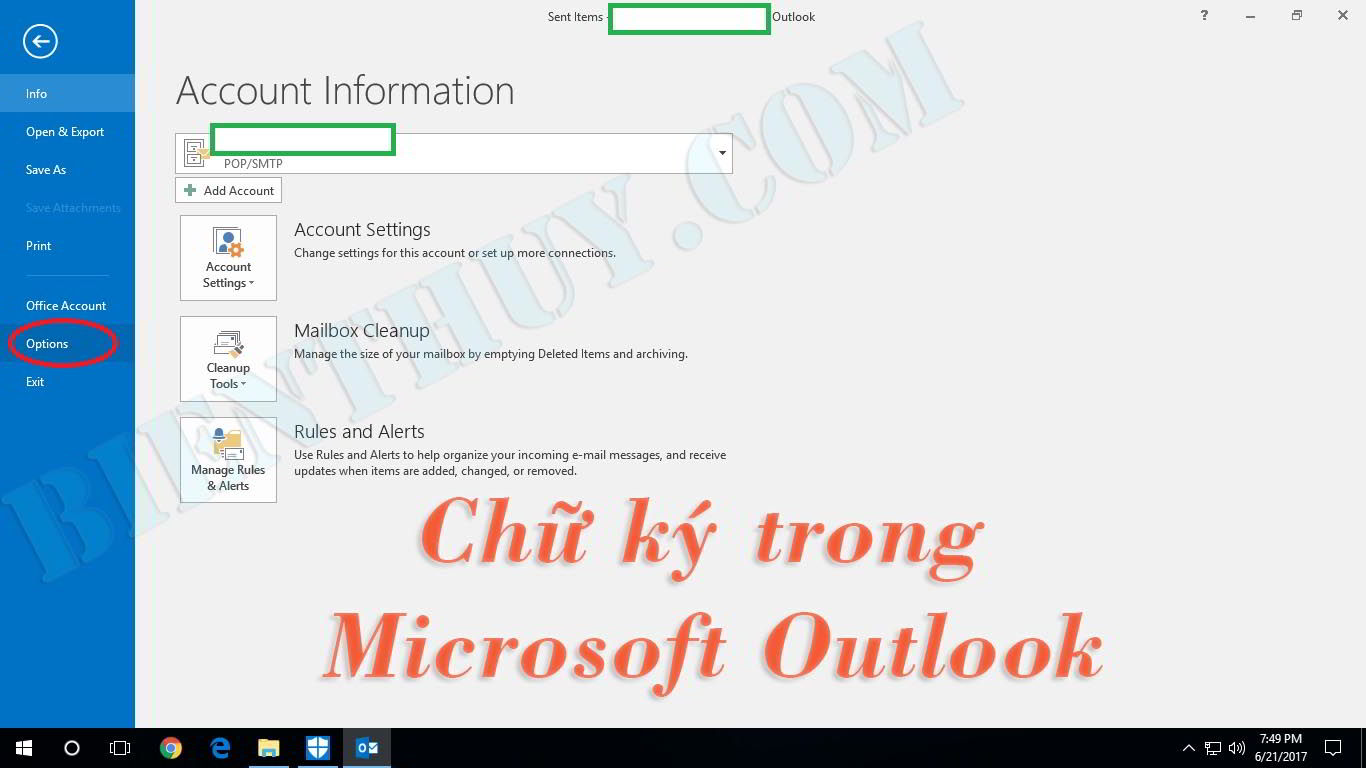
Bước 4: Cài chữ ký trong outlook
Tiếp tục có 1 bảng New Signature hiện ra, bạn nhập tên vào ô “Type a name for this Signature“. Lưu ý là cái name này nó không quan trọng nên nhập thế nào cũng được, KHÔNG nên nhập tiếng việt có dấu, và quá dài. Rồi nhấn OK.
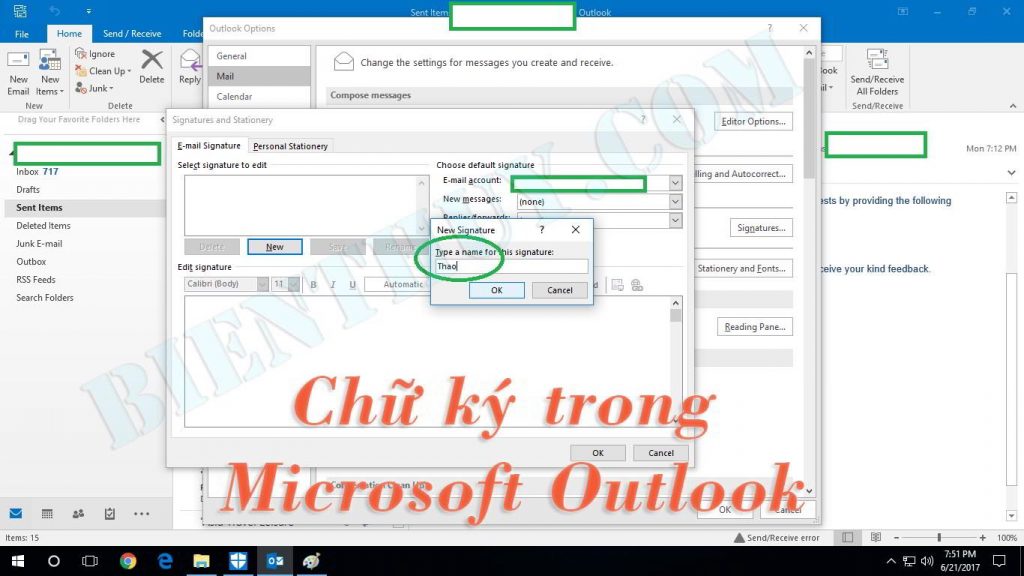
Bước 5: Thay đổi chữ ký
Quay về bảng Signatures and Stationery. Lúc này tên mới đã có. Bạn nhập chữ ký muốn tạo vào ô nhập liệu số 2 trên hình 5. Sau đó ở mục lựa chọn (đánh dấu số 1) trên hình 5; bạn click vào danh sách và chọn đúng tên mà các bạn vừa tạo lúc nãy như ở Bước 4.
New Message là chữ ký sẽ hiện khi bạn nhấn mục gửi email mới.
Trong trường hợp bạn cài nhiều email trong Outlook thì mục Email acsount sẽ hiển thị tài khoản mà bạn đang cài đặt. Muốn cài đặt cho tài khoản khác thì chỉ việc nhấn vào tài khoản email đó rồi chọn trong danh sách.
Replies/fowards là chữ ký sẽ hiện khi bạn reply lại email bạn nhận được / và khi bạn foward email bạn nhận được cho người khác. Hoàn tất bằng việc nhấn tất cả các mục OK để đóng tất cả các hộp thoại đang mở.
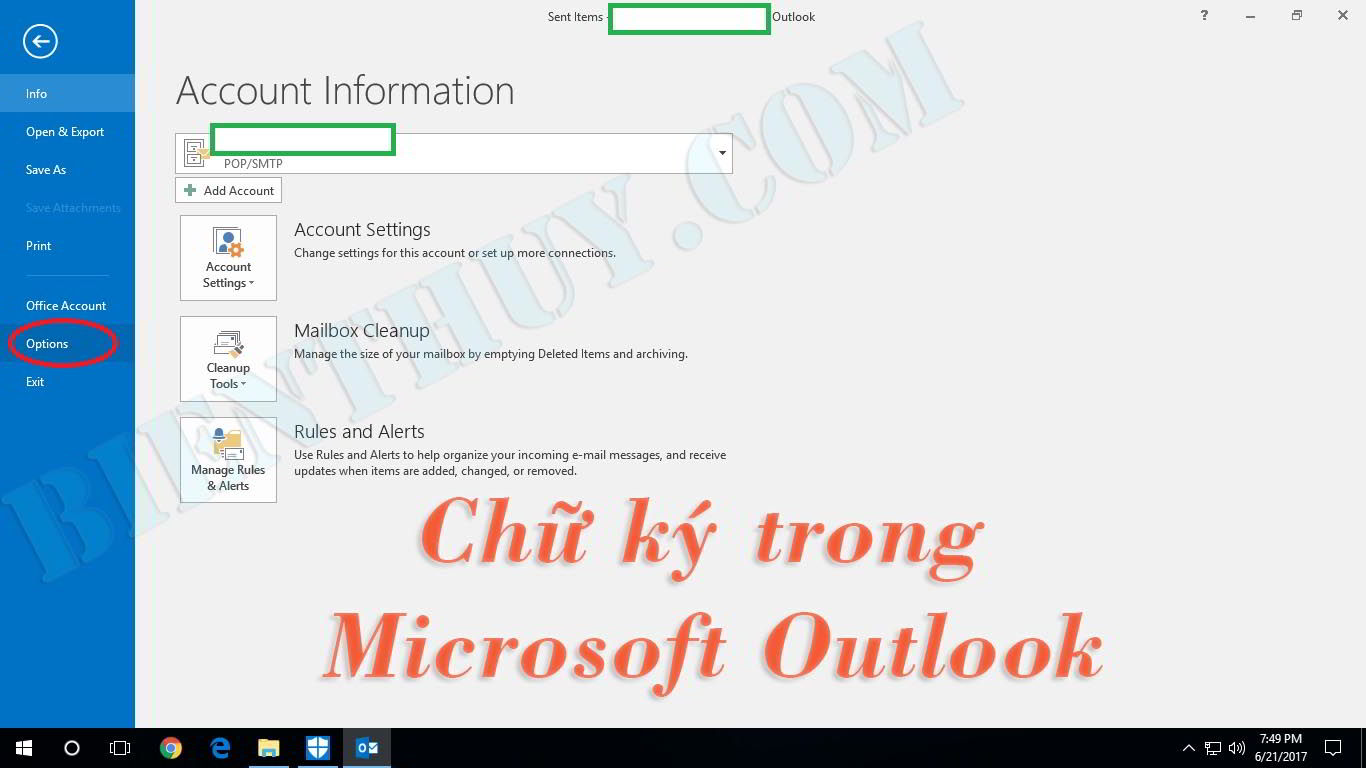

Tuyệt
Cảm ơn bạn đã gửi bài về thông tin về Outlook. Tôi cũng muốn đề nghị một thông tin rất hiệu quả về một phần mềm sửa chữa Outlook PST, mà có thể dễ dàng giải quyết bất kỳ loại vấn đề tham nhũng PST trong vài giây. Phần mềm cũng cho phép bạn phục hồi dữ liệu bị mất từ tập tin PST bị hỏng.
mail mình k tạo được chữ ký bạn có thế giúp mình được k ạ